The Freeform app is a great tool to collaborate on projects with multiple people. With the app, you can create a board in iCloud and invite people to join and edit it. All members will see the most up-to-date changes, ensuring everyone is on the same page. Additionally, you can export a board as a PDF document to easily share it with others.
When using a board, the items stored in it will only be saved to the iCloud account of the board’s owner. Participants in the board will not have their iCloud storage affected by the items stored in the board.
Collaborate on a board
When you collaborate with others on a Freeform board, you can see edits as they are made. All changes are stored in iCloud, so everyone who has access to the board can view the most recent version whenever they open it.
To be able to edit or view the board, all users must be logged in with their Apple ID.
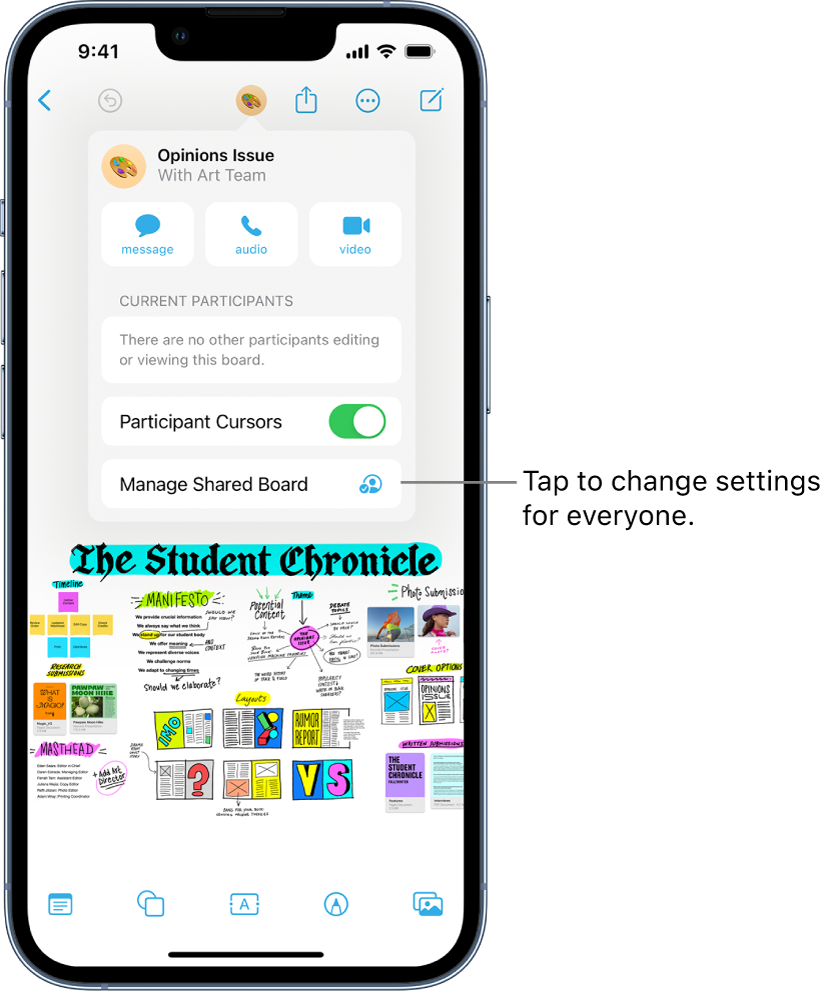
- Do one of the following:
- While browsing All Boards: Touch and hold the board you want to share, then tap Share.
- If you’re in a board: Tap
 .
.
- When you are ready to share your board, you have a few options. You can send an email, a message, or a link that you can share with anyone. Furthermore, you can select the icon of anyone you have communicated with recently and share the board with them instantly.
Note: If you want to collaborate using Messages, everyone involved must have a device that is set up with iMessage and running either iOS 16.2, iPadOS 16.2, macOS Ventura 13.1, or a later version of the same. This is necessary for all parties to be able to use the feature.
View others at work in a board
You can now collaborate in real time with others by viewing their progress on your board. This feature allows you to keep track of what your team members are doing, and make sure everyone is on the same page.
Tap ![]() , then turn on Participant Cursors.
, then turn on Participant Cursors.
Note: If you’re collaborating on a project with others, they can only undo and redo any changes they’ve made while the board is open. To review the changes you’ve made, use the undo and redo buttons on your device to move through each one. To redo a change after you undo it, select and hold the redo button, then tap the ‘Redo’ selection.
Add more people and manage permissions
You can change permissions after you’ve started sharing a board.
- Tap
 . A list of participants appears, showing who has been invited and who is working in the board.
. A list of participants appears, showing who has been invited and who is working in the board. - Tap Manage Shared Board, then do any of the following:
- Add people: Tap Share with More People, then follow the onscreen instructions to share a board.
- Copy the link: Tap Copy Link.Note: You can copy and share the link with anyone. However, only those people that you have invited to access the board are authorized to do so. If you would like to allow anyone to open the board using the link, you can make this change by tapping on the “Share Options” button and then selecting “Anyone with the link” option which is located below the “Who Can Access” section.
- Change permissions: Tap Share Options, then allow participants to view only or to make changes to the board.To change permissions for individuals, tap their name, then adjust their settings.
Export a PDF copy of a board
- In the board you want to share, tap
 , then tap Export as PDF.
, then tap Export as PDF. - You can also enter an email address to share with someone who isn’t in your contacts list. Choose how you want to share the board, such as AirDrop, Messages, or Mail. Then, follow the onscreen instructions to select the person or group you want to share the board with. If the person or group is in your contacts list, they will appear as an icon. Just tap their icon to share the board. If the person or group is not in your contacts list, you can enter their email address to share the board with them.
Stop sharing or collaborating
- Tap
 , then tap Manage Shared Board.
, then tap Manage Shared Board. - Do any of the following:
- To remove a participant from a group, first tap on the name of the person you want to remove. Then, select the option “Remove Access” to complete the process and remove the person from the group.
- If you want to remove yourself from someone else’s board, first tap your name, then tap the “Remove Me” button. This will immediately remove you from the board and you will no longer be part of it.
- If you are done collaborating on a board, you can stop sharing it with everyone. Just tap the “Stop Sharing” button and all other participants will no longer have access to it. However, you will still be able to access it yourself.