The Freeform app allows you to customize your board in a variety of ways. You can move items on the board to the background, resize them, align them, group them together, or lock them in place. This allows you to create a board that is tailored to your specific needs and preferences.
Move and resize items
- Tap a drawing, shape, text box, or other item on your board.
- Do any of the following:
- Move it: Drag from the center of the item.
- Move it in a straight line: You can limit the movement of an item on the board in any direction – horizontally, vertically, or diagonally – by pressing and holding your finger on the board while dragging the item with another finger. This will ensure that the item only moves in the desired direction.
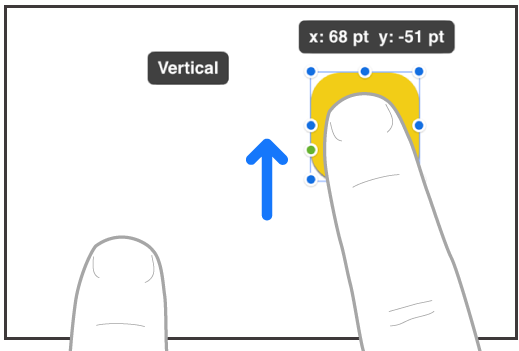
- Rotate it: To rotate an item, place two fingers on it and turn your hand in the desired direction. Make sure your fingers are spread apart so that you have a firm grip on the item. Move your hand in a circular motion to rotate the item.
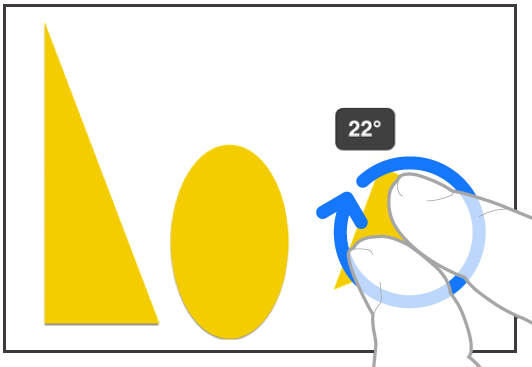
- Put it in the background or foreground: Tap
 , then tap Back or Front.
, then tap Back or Front. - Resize it: Drag a blue dot.In text boxes, drag a green dot to resize both the box and the text within it.
- Match its size to another item: When you want to match the size of an object on your screen, use two fingers. Place one finger on the object and hold it in place. Then, use the second finger to touch and hold the object that you want to match. When you see the words “Match Size” appear, lift both of your fingers simultaneously.
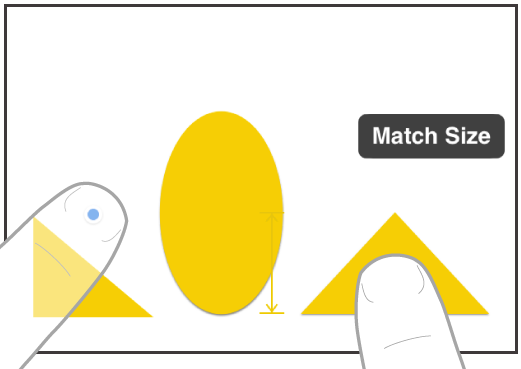
Turn on guides or grids
Guides are a useful tool when designing on a board. When they are enabled, they become visible as you move an item, and they help you align it precisely with another item or keep it equidistant from it. You can easily toggle the guides on and off when needed.
You can make your boards easier to read by displaying a grid of gray dots. This will help you to quickly identify if items are aligned correctly, as the dots provide a visual reference.
Do either of the following:
- Turn guides on or off: Go to Settings
 > Freeform. Turn Center Guides, Edge Guides, and Spacing Guides on or off.
> Freeform. Turn Center Guides, Edge Guides, and Spacing Guides on or off. - Hide or show gridlines: Tap
 , then tap Hide Grid or Show Grid.
, then tap Hide Grid or Show Grid.
Group and align multiple items on a board
When you have multiple items or objects which need to be worked on or changed in a similar way, you can group them together. This allows them to be treated as a single unit, making it easier to move, resize, or rotate every item within the group. Additionally, you can even use the group feature to align the items relative to one another, allowing all the items within the group to move as one.
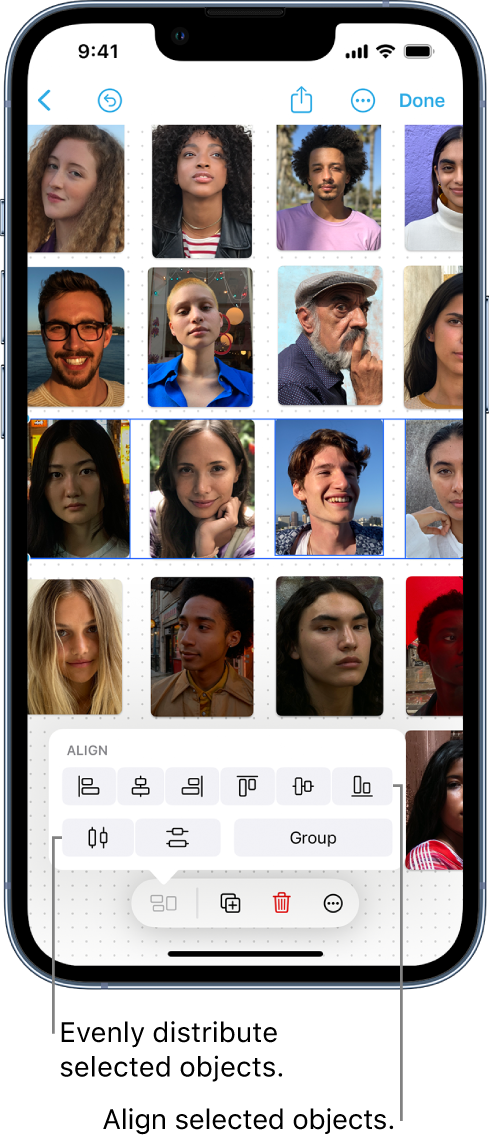
- Select multiple items by doing one of the following:
- Tap and hold an item on your board, then, with another finger, tap other items.
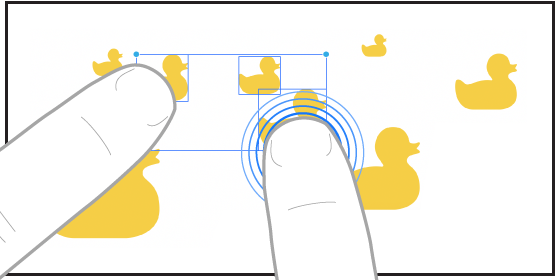
- Touch and hold the canvas, then drag the box that appears around the items you want to select.
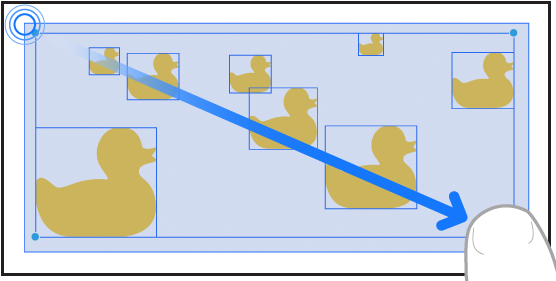
- Tap an empty space on the canvas, then tap Select Objects. Tap each item you want to select. Tap the item again if you want to deselect it.
- Tap and hold an item on your board, then, with another finger, tap other items.
- Tap
 , then tap an alignment option or Group.
, then tap an alignment option or Group.
Enlarge or define the space on a board
A Freeform board automatically makes room for any object you put on it and leaves a margin of space beyond the edges. This makes it easier to reposition, resize and move items around.
To enlarge a board, drag an item in the direction you want to add space.
Lock an item on a board
Locking items provides a way to protect them from unintentional changes. This is especially useful when organizing a board that multiple people have access to. When an item is locked, it cannot be moved, modified, or deleted without the user unlocking it first. This makes it easy to keep track of items in the board and ensures that no one can make changes to the board without permission.
- Tap a drawing, shape, text box, or other item on your board.
- Tap
 , then tap Lock.
, then tap Lock.